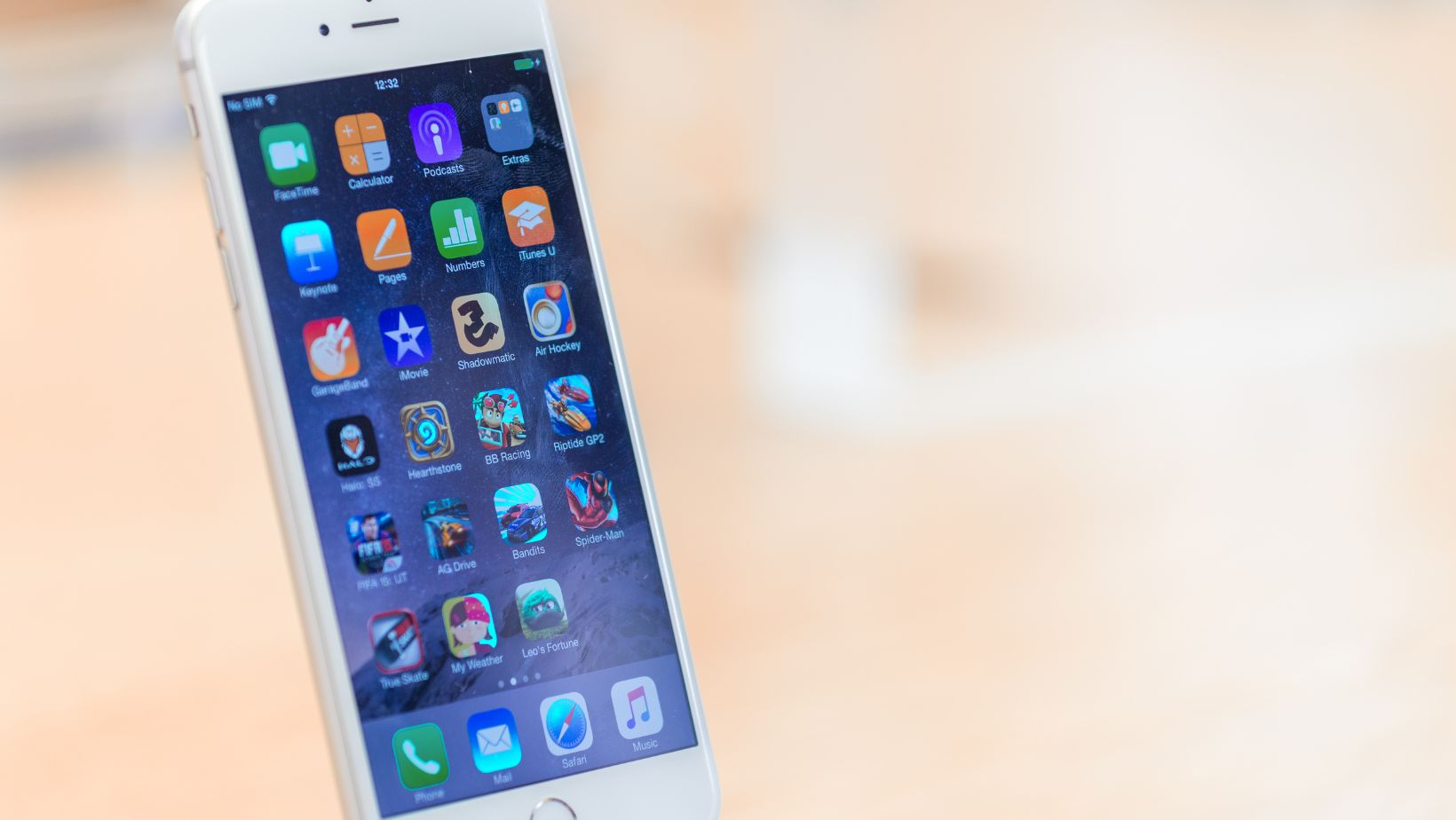As a Mac user, you’ve probably enjoyed the seamless experience and the vast array of apps available for your device. But what happens when your Mac starts running slow, or you simply want to declutter your digital space? The solution often lies in uninstalling unused or unnecessary apps.
How to Uninstall Apps Mac
Uninstalling apps on a Mac isn’t complex. You can do it using a few different methods. All of these methods fall under one of two categories: manual uninstallation and third-party tools.
Manual Uninstallation
 Manual uninstallation refers to the process of deleting an application and its associated files manually. Here’s how to do it:
Manual uninstallation refers to the process of deleting an application and its associated files manually. Here’s how to do it:
- Open the Finder app from the dock.
- In the Finder sidebar, select the Applications category.
- Locate the app to remove.
- Drag and drop the application into the trash can icon on the dock.
- Proceed to empty the trash to complete the uninstallation.
Note: Manual uninstallation may not remove all files associated with an application. Some files may remain hidden in system folders.
Using Third-Party Tools
Third-party tools can automate the uninstallation process and ensure all associated files are removed. For instance, AppCleaner is a popular choice. To use it:
choice. To use it:
- Download and install AppCleaner.
- Launch the program and drag the application you want to uninstall into the AppCleaner window.
- Check the boxes next to any associated files you wish to remove.
- Click the ‘Remove’ button.
In doing so, AppCleaner ensures the complete uninstallation of the app, including all its related residual files. A clean and efficient uninstallation plays a vital role in keeping the Mac’s performance robust and user experience smooth. These instructions, when followed, make eliminating unwanted applications a breeze.
Common Methods to Uninstall Apps on Mac
In your Mac life journey, you’ll encounter instances where deleting certain applications becomes imperative. This section emphasizes some common techniques to uninstall apps on Mac, ensuring users can navigate the process with ease and accuracy.
Using Finder to Delete Applications
 A user’s Mac journey often begins with Finder. Here’s an descriptive guide on how to uninstall apps mac using Finder:
A user’s Mac journey often begins with Finder. Here’s an descriptive guide on how to uninstall apps mac using Finder:
- Initiate Finder – Click on the Finder app icon, typically found on the Dock.
- Open Applications – In the left sidebar, click on the ‘Applications’ tab. This action reveals all the apps installed on the Mac.
- Select App for Uninstallation – Scroll through the list and choose the app slated for removal.
- Move to Trash – Right-click on the app icon and click ‘Move to Trash’.
Remember, this technique uninstalls the main app but may leave behind residual files. For a cleaner removal, use a dedicated uninstaller tool.
Utilizing the Trash to Remove Apps
Beside Finder, trash remains the spotlight when we talk about deleting apps on Mac. Here’s how you can uninstall apps using the Trash bin:
- Find App – Browse the ‘Applications’ folder and locate the app to be uninstalled.
- Drag and Drop – Click on the app icon and drag it to the Trash bin located on the Dock.
- Empty Trash – Right-click on the Trash bin and then click on ‘Empty Trash’.
Although this method is fast and easy, it can leave behind stray files. To ensure a thorough uninstallation process, consider using a third-party tool.
Advanced Uninstallation Techniques
This segment discusses more sophisticated strategies for uninstalling Mac apps. Power users might find utilizing Terminal commands beneficial, while other Mac owners might prefer third-party uninstallers and cleaners. It’s crucial to consider that these methods are more complex and might require a higher level of understanding to prevent unintended consequences.
Bottom Line
It’s clear that properly uninstalling apps on a Mac is crucial for maintaining optimal performance and freeing up valuable storage space. Whether you’re using manual methods like dragging apps to the trash or utilizing third-party tools like AppCleaner, it’s vital to ensure a thorough removal process. Delving into more advanced techniques like Terminal commands or third-party uninstallers can provide a deeper clean. However, these methods require careful handling to avoid any unintended system disruptions. Always remember to verify files before deletion and maintain regular backups. By following these guidelines, you’ll keep your Mac running smoothly and efficiently.